
In order to attend our classes or make use of our services here at Castle Hill Fitness, you’ve gotta book ’em! Our business utilizes the MindBody software platform for all of our scheduling and purchasing and can be done via our website, our branded app, or via the MindBody desktop page. As with all things virtual, sometimes there are questions that crop up – and since we have so many avenues you can take, we’ve whipped up a guide to our virtual resources to help you navigate bookings and troubleshoot any questions you have!
Table of Contents
- Our Virtual Resources
- Getting Started: Account Set-Up
- Navigating Your Account
- Booking Classes, Workout Pods and Enrollments
OUR VIRTUAL RESOURCES
As we mentioned above, there are three ways to navigate our offerings and book your appointments. All of these platforms require that you create an account in order to book, whether you are a member or non-member.
Our Website: Your desktop-friendly, one-stop shop for booking Training Services, classes, special workshops, purchasing class passes and membership, and more! The MindBody software is built into our website, so anything you want to book is a simple click away.
Our Branded App: Make your bookings and purchases on the go with your mobile devices via our MindBody-integrated CHF app. This app is built to optimize and showcase the unique services of Castle Hill Fitness!
The MindBody App: The MindBody mobile app connects you to a worldwide network of businesses that utilize the MindBody software. You have to specifically search for Castle Hill Fitness as opposed to having direct, streamlined access as you would through our Branded app.
GETTING STARTED
New to Castle Hill Fitness and MindBody? Welcome! Let’s get you set up on our website and with your branded app.
On the Website:
In order to create an account with a MindBody account, there are two places you can click on our homepage – The Get Started Button or the Login button in the upper right corner:
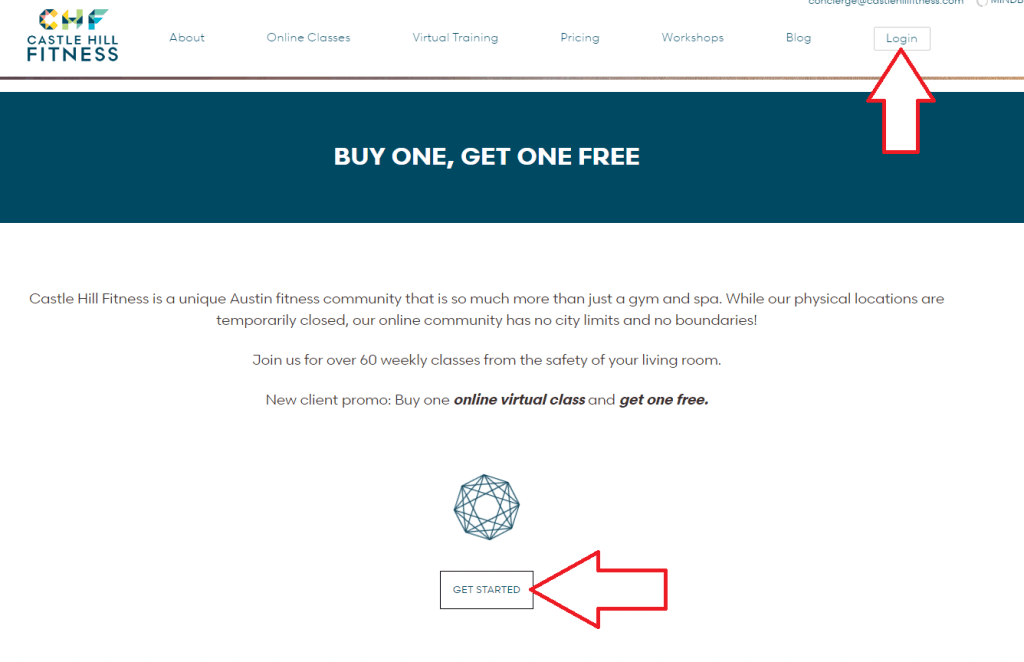
These will prompt you to either log in with your existing account or to create your new account. Follow the prompts and enter all the requested information to get your new account underway!
Visited Castle Hill Fitness before but can’t remember your log-in information?
- In the Log In section on the left, click the Need new password? link.
- Enter your email address, and click Next.

- You may be asked to give your first and last name before link is sent.
- Go to your email inbox and open the password reset email.
- The email will include your username and a “Create new password” link. Click on the link.
- Enter a new password in both password fields. The password character limit is 15.

- Confirm the change and log in to the site with your new login information.
On the Branded App:
If you are a brand new client to both our business AND MindBody, here’s how to set up your new account:
- Create your account with our app.
- MINDBODY will send you a registration email — open that email and click the verification link to activate your account.
- Go ahead and book your first class/service – in doing so, you’ll be asked to fill out any remaining required fields.
If You’re a New CHF Client, But Have Set Up a MindBody Account in the past:
If you’ve used the MindBody app in the past, then you don’t need to create a new account – you can use your existing email address and password to log in. NOTE: Your account set up on the Branded App is managed by you and you alone – we are not able to change your Branded App password for you.
Don’t remember your login? You can reset your password through the app by selecting the ‘Forgot Password’ button under the login.
If You’re an Existing CHF Client But Have Never Used the Branded App
Login to the Branded App once it’s downloaded using your current MindBody credentials – you will be prompted to ‘Update Account’ once you enter your information. This will occur one time, and by Updating, you will sync your website profile with the app’s.
NOTE: If you have followed the above steps, but are having trouble booking through your account, you may have created a Duplicate Account. This occurs if you have created a new account in the app using a previously-used email address, with a different password and profile credentials. Please be sure that you have not already created or started the process of creating an account through the app before. A Duplicate Account will not automatically sync with your current MindBody account – but don’t worry, we can fix that! Please reach out to concierge@castlehillfitness.com if you are experiencing trouble with creating your account.
If you have additional questions about creating an account or logging back in, click here!
NAVIGATING YOUR ACCOUNT
Now that you’ve got your account set up, you can view details about the services you’ve booked, the number of passes and items you have left on your account, and update your own information.
On the Website:
Now that you’ve logged in through the website, you will see a pop-up window that shows you the following tabs:
- Schedule: View upcoming classes and services you have booked.
- History: View past classes or services that you’ve already attended.
- Passes: View the remaining about of class/gym passes you have left on your account, and details about your membership.
- Purchases: View all the purchases that have been made under your account.
- Account Info: View and edit your account info such as your address, contact information, login information, credit card on file, and which of our two locations – Downtown or 360 -you would like to make your “Preferred Location”
On the Branded App:
Once you’ve logged into our Branded app, you can navigate via the bar across the top of the screen. First, select which CHF location you wish to navigate – Virtual, 360, or Downtown – via the ‘location’ button in the top left corner. If you select ‘Virtual’, you will be able to view our Livestream Class Schedule and our Virtual Workshops and Series. Selecting either ‘360’ or ‘Downtown’ will show our in-person class schedule, In-Person events, Spa schedule, and Tour Bookings at each location.
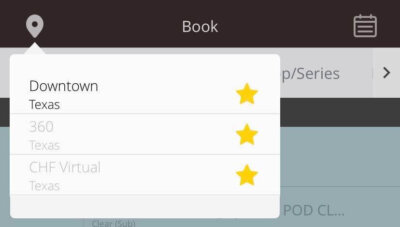
To navigate the available, bookable services within the Branded app, hold and drag the menu bar across the top of the screen from right to left.
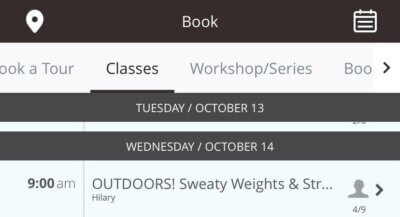
Click the ‘Profile’ button at the right in bottom bar to view a screen that will show you the following tabs:
- Schedule: View upcoming classes and services you have booked, as well as past classes and services you’ve booked. You have the option to leave a rating and review for your past classes and services. Go ahead and show your instructor or service provider some love!
- Passes: View the remaining about of class/gym passes you have left on your account, and details about your membership.
- Wallet: View your account balance, purchase history, and credit card on file.
Why do I need to have a credit card on file?
We store our client’s cards on files to further streamline the booking and membership renewal process. Storing this information on file allows you to quickly book the classes and services you want, and OUR system to automatically charge your monthly memberships without needing to ask you to enter your information each and every time. Imagine being a member for a year, and having to manually purchase your membership each month! Boring!
BOOKING CLASSES AND SERVICES
Classes
On the Website:
Now you’re ready to sign up for classes!
Head to our Classes tab, select whether you’d prefer Virtual or In-Person classes through the dropdown menu, and you will be met with our schedule of daily classes. This schedule is updated in real-time and will show any cancellations or instructor substitutions. Live-stream and In-Person classes can be booked online 6 days in advance with a la carte passes or monthly no commitment memberships. 15-30 minutes prior to live-stream class start time, a Zoom meeting link will be emailed to class participants, and class will begin when the CHF instructor host starts the meeting.
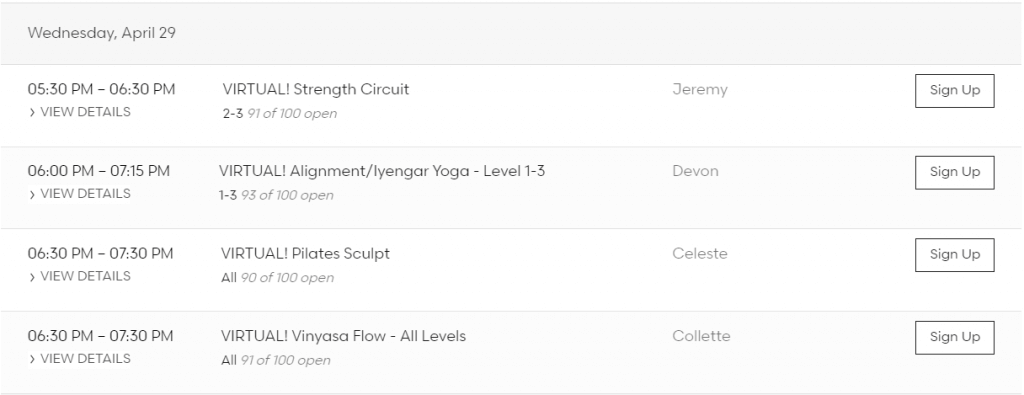
A screen will pop-up with the class you selected – hit ‘Next’ to proceed with your online booking. If you are not signed into MBO yet, you will be met with a login page – enter your credentials to continue, and boom, you’re booked – any class pass if you have on file
- Click on the ‘Sign Up’ button of the class that strikes your fancy.
- Log in with your MINDBODY app login info.
- Complete the booking, or select your saved credit card to pay for the service.
When you book a class, the system will recognize that you have an existing pass. If you are prompted for additional payment, this means either the pass is not valid for that class, or you no longer have passes on file. Check the Passes tab under your profile to make sure you have an available pass. You may find you are actually out of passes, and can purchase more here.
On the Branded App:
Book a class on our Branded App with just a touch of your finger! You can find the Classes section of your app by tapping on ‘Classes’ in the main menu. Be sure you have the correct location set for what you want.
You can find the Classes section of your app by tapping on ‘Classes’ in the main menu at the top. Be sure you have the correct location set for what you want.
- Tap on the class you’d like to reserve.
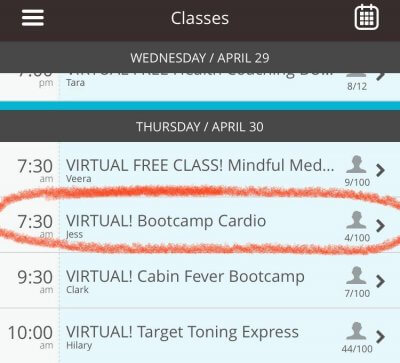
- Tap Book Class to reserve your spot.
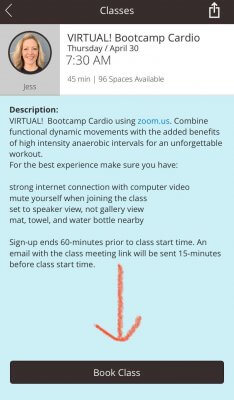
And presto! Booked!
When you book a class, the system will recognize that you have an existing pass. If you are prompted for additional payment, this means either the pass is not valid for that class, or you no longer have passes on file. Check the Passes tab under your profile to make sure you have an available pass.
Check the Passes tab under your profile to make sure you have an available pass. If your pass is not displaying, this may be due to a syncing issue occurring between your app login and our MBO profile. This issue can be resolved by tapping Profile > Settings gear, then tap Resend Account Confirmation Email at the top of the page. Or you may find you need to purchase more passes, which you can do by going to the Buy tab in the main menu.
Having Trouble Booking Your Class?
Double-check that you are trying to book before this time, and also make sure you are not registered for another class during this time frame.
Are you having technical difficulties while navigating the app? Sometimes, when the Branded app developers release software updates, there can be potentially cached data that cause issues. Try deleting and re-installing the app. Email us at help@castlehillfitness.com if you still experience issues afterward.
Enrollments
Workshops and Series follow the same process of booking as classes. However, workshops and series are not valid with any class passes. After you select “Sign Up”, you will be prompted to use your credit card on file or enter your credit card information to purchase your enrollment. Once that is done, you will be added to the roster.
For Further Assistance:
Click here for further assistance with questions regarding MindBody and the MindBody app.